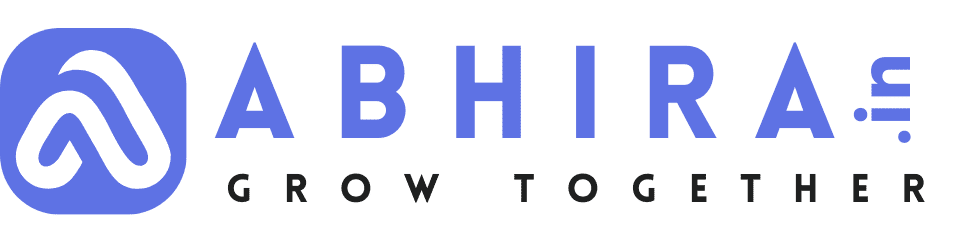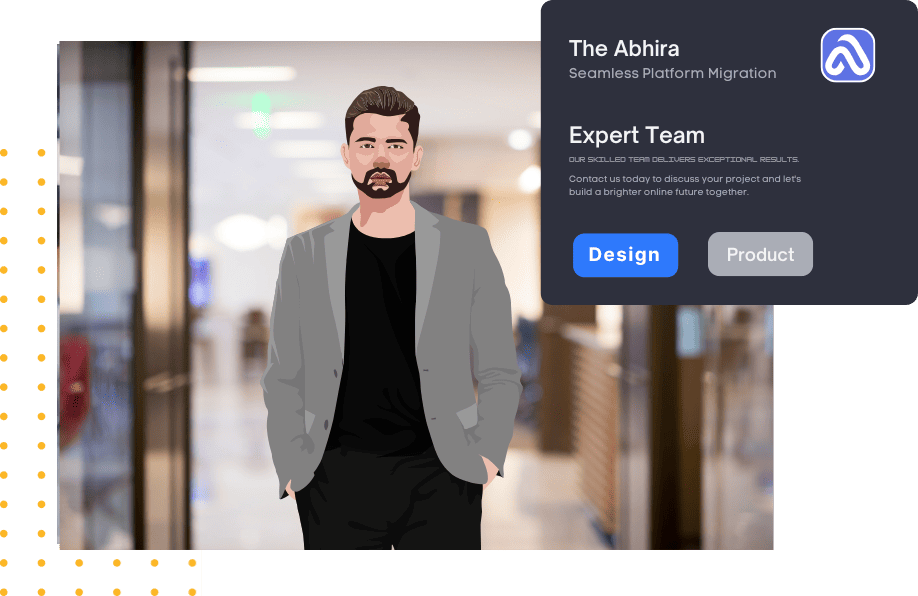How to Remove Malware from a WordPress Site: A Step-by-Step Guide
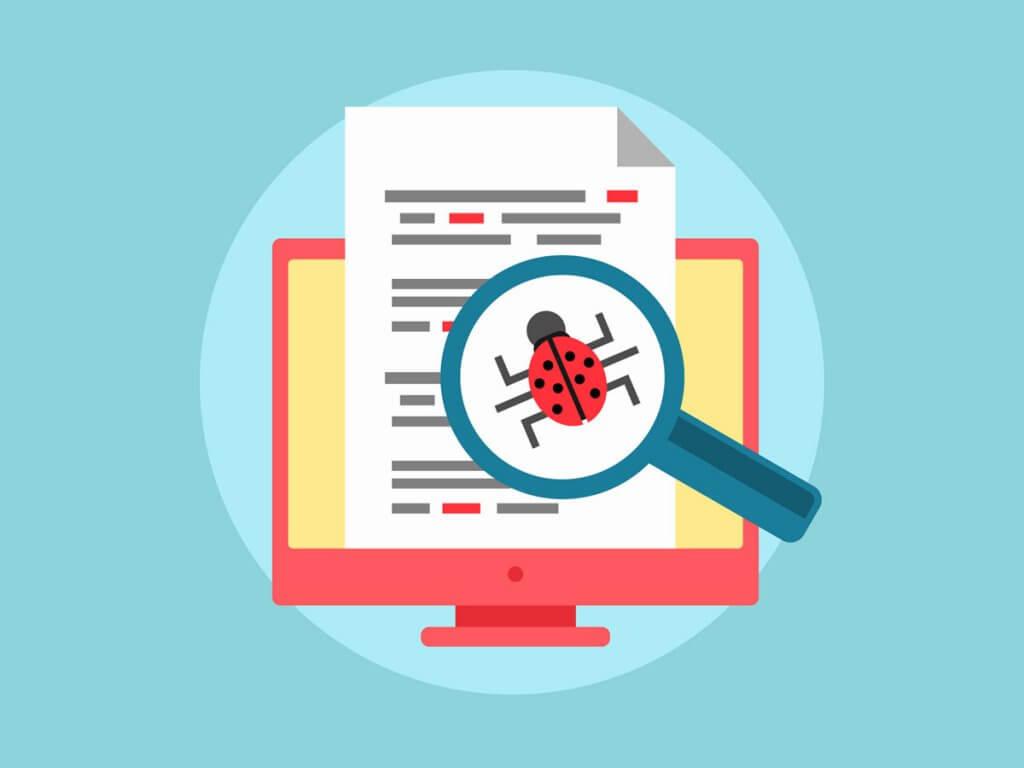
Discovering malware on your WordPress website can be a stressful experience, but it's crucial to act swiftly to remove it and secure your site. In this step-by-step guide, we'll walk you through the process of identifying, removing, and preventing malware on your WordPress site.
Step 1: Confirm the Malware Infection
1.1. Check for Symptoms
Common signs of malware infection on your WordPress site include unexpected pop-ups, unauthorized user accounts, a sudden drop in search engine rankings, or website defacement. Carefully examine your site for unusual behavior.
1.2. Scan Your Website
Utilize WordPress security plugins like Wordfence, Sucuri Security, or MalCare to scan your website for malware and vulnerabilities. These tools can help confirm the presence of malware.
Step 2: Isolate and Backup Your Site
2.1. Isolate the Infected Site
Temporarily take your website offline by displaying a maintenance page or using a coming soon plugin. This helps prevent further damage to your site and protects your visitors.
2.2. Backup Your Site
Before making any changes, create a full backup of your website, including files and the database. You can use WordPress backup plugins like UpdraftPlus or BackWPup for this purpose.
Step 3: Identify and Remove Malware
3.1. Scan for Malware
Use your chosen security plugin to identify and remove the malware. These plugins often have built-in malware removal features.
3.2. Clean Infected Files
Manually review your theme files, plugin files, and the WordPress core for suspicious code or files. Remove or replace any infected files you find.
Step 4: Update Everything
4.1. Update WordPress Core
Ensure that your WordPress core, themes, and plugins are all up to date. Developers frequently release updates to patch vulnerabilities that hackers exploit.
4.2. Change Passwords
Change all passwords associated with your website, including WordPress, FTP, and hosting account passwords. Use strong, unique passwords for each.
Step 5: Strengthen Security
5.1. Install a Security Plugin
Implement a reputable WordPress security plugin like Wordfence, Sucuri Security, or iThemes Security. Configure it to enhance your site's security and regularly scan for threats.
5.2. Enable Two-Factor Authentication (2FA)
Enable 2FA for your WordPress login page and hosting control panel if your hosting provider offers it. This provides an extra layer of protection.
5.3. Limit Login Attempts
Restrict the number of login attempts to prevent brute force attacks. Security plugins often include this feature.
5.4. Web Application Firewall (WAF)
Consider using a Web Application Firewall to filter out malicious traffic and protect your site from various online threats.
Step 6: Continuous Monitoring
6.1. Regular Scans
Perform regular security scans using your security plugin to identify and fix vulnerabilities before hackers can exploit them.
6.2. Activity Logs
Monitor your website's activity logs for any suspicious behavior. Security plugins often provide activity logs and alerts.
Step 7: Educate Yourself
7.1. Stay Informed
Stay informed about the latest security threats and best practices in WordPress security. Knowledge is your best defense against future malware attacks.
Step 8: Seek Professional Help
8.1. Consult an Expert
If you're unsure about the extent of the malware infection or how to recover fully, consider consulting a professional WordPress developer or a specialized malware removal service.
Step 9: Report the Incident
9.1. Notify Your Hosting Provider
Inform your hosting provider about the malware incident. They may offer additional guidance or assistance.
- Web Development
- Art
- Causes
- Crafts
- Dance
- Drinks
- Film
- Fitness
- Food
- Games
- Gardening
- Health
- Home
- Literature
- Music
- Networking
- Other
- Party
- Religion
- Shopping
- Sports
- Theater
- Wellness